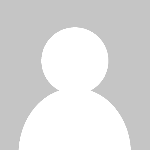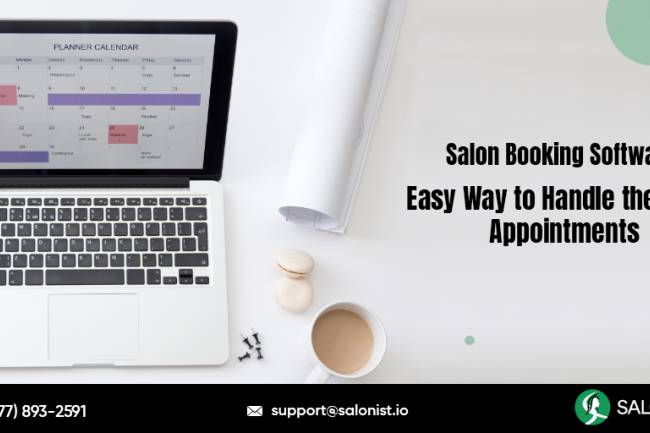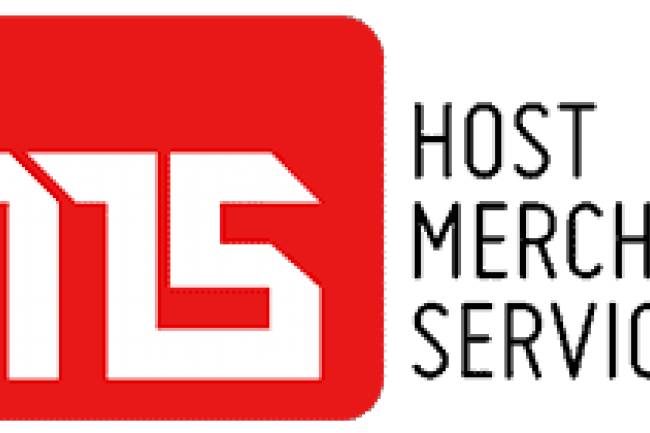A Handy Guide to Connect Canon TS3122 Printer to Wi-Fi
Built with precision and known for producing top-notch print quality, the Canon TS3122 Printer is increasingly becoming the leading choice of many people. Whether it is your home or small office space, you can use the TS3122 to fulfill both your wired and wireless printing requirements. Once you connect Canon TS3122 Printer to Wi-Fi, you can use any of your wireless-enabled devices to print wirelessly. To ensure this, you must know how to set up the printer wirelessly. Here, we will discuss how to connect Canon TS3122 Printer to WiFi and will have a detailed overview at the setup process of the printer.
Canon TS3122 Printer Manual
If you have just bought a Canon TS3122 Printer, you must have received the printer manual along with the package. It is recommended that you walk through this manual before connecting the printer to Wi-Fi or performing the printer setup. The user manual includes some vital information about the printer such as printer specifications, installation technique, setup procedure, and so on. Once you go through the manual, you will get a complete overview of your product that will help you counter any issues arising in the future.
How To Connect Canon TS3122 To WiFi?
The Canon TS3122 WIreless Printer allows you to connect devices like laptop, Wi-Fi-enabled desktop computer, smartphones, iPad, etc. to connect to the printer and print wirelessly. Once you complete the setup of your Canon TS3122 Printer, you can connect the printer to Wi-Fi by following the series of steps mentioned below:
- Turn on your printer and ensure that the power LED is lit.
- Press and hold the Direct button until the “Settings” option is displayed. This will ensure the entry of your printer into the wireless connect mode.
- Now, use the printer’s Control Panel to locate the wireless network connections (SSIDs) in range.
- Once the printer lists your SSID, tap on it and then enter the wireless network passphrase in the required space.
- Tap on Connect to connect the printer to the Wi-Fi network.
- You can now use any Wi-Fi-enabled device to connect to the printer and start printing wirelessly.
Wireless Setup Of Canon TS3122 Printer
Your Canon TS3122 Printer allows you to print any documents and photographs using both the wired and wireless connection. Since, most of today’s smart devices have the pre-built wireless feature, here, we will discuss the wireless setup of Canon TS3122 Printer. To start with, turn on the printer and your computer; ensure that the power LED on the printer is lit. The next step requires you to insert the printer driver installation CD into the optical drive of your computer. In case you didn’t receive the printer driver installation CD, you can download the software by visiting the official site of Canon. Once you download the software, click on the “Set up” link and enter the name of your printer to proceed with the below-mentioned steps:
- After naming the printer, click on the “Connect the Printer to Windows PC” option.
- Now, set your country or the region of your residence and then click Next.
- Go through the terms and conditions and if you agree to that, click on “Agree” at the bottom of the setup window.
- The next screen will show you the window of wireless software; click on Yes to continue to connect to a wireless network.
- Once you locate the SSID, click on it and then enter the wireless password of your network.
- Click on Next and wait until the Canon TS3122 wireless setup is completed.
How To Troubleshoot Canon TS3122 Printer Issues?
Issues like paper jamming in Canon Printer, printer offline, printer not printing black, etc. can often be frustrating, especially when you need to print something urgent. In such cases, you can follow some simple troubleshooting techniques such as restarting the printer or the entire network. To do this, you need to simply turn off the printer and your computer. Next, you need to disconnect all the cables attached to the different slots and wait for about two minutes. Lastly, connect all the cables to their respective slots and check if the issues get resolved. To resolve issues like paper jamming, you can remove the printer access door and check for any jammed paper (s) inside the printer. If you find one, grab the paper using both your hands and gently remove it from the printer. While doing this, you must ensure that there are no traces of paper left inside the printer.
Another common issue of Canon TS3122 Printer is that the printer goes offline without any indication. In such cases, you won’t be able to print any documents or photographs even after ensuring that there are sufficient ink levels. To resolve this, go to the “Start” menu at the bottom-left corner of your screen and open the Control Panel. The next step requires you to go to “Devices and Printers” and right-click on the printer to check the “See what’s printing” option. You must ensure that your Canon TS3122 Printer is selected and select “Use Printer Online” from the drop-down menu.
In Conclusion
The Canon TS3122 is among the most popular printer models in the Canon family. Ensuring proper function of the printer requires you to do the proper setup using appropriate methods. However, if you are new to printers, it is recommended that you go through the printer’s user manual so that you get the detailed overview of your printer model. If you need to connect the Canon TS3122 Printer to WiFi, enable the wireless feature and locate your wireless network using the printer’s control panel. On locating the Wi-Fi network, tap on it and enter your wireless network passphrase to connect the printer to your wireless network. This gives you an opportunity to connect any Wi-Fi-enabled devices to the printer and print wirelessly.