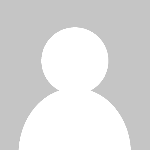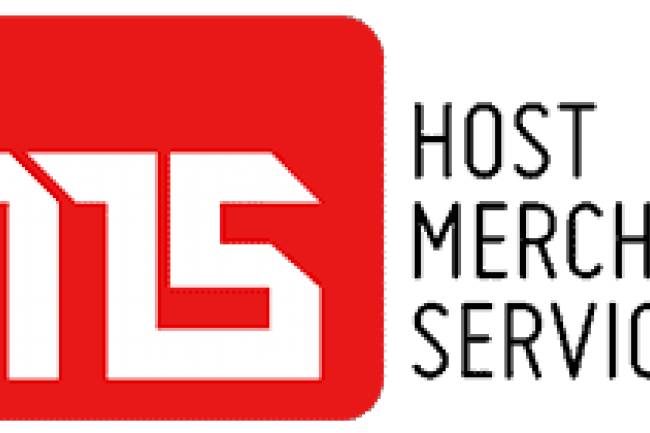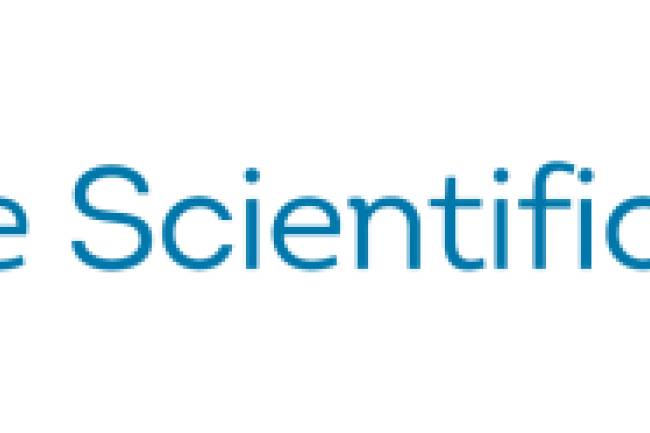Everything on Tenda N300 Wireless Router
With a wireless speed of up to 300 Mbps, the Tenda N300 wireless router is increasingly becoming the leading choice of many individuals. Compliant with the 802.11n wireless network standard, the router can be used for both your home and small office setups. However, ensuring the device's smooth functioning requires you to do a proper Tenda N300 setup that consists of multiple stages. Here, we will discuss those setup stages of the router and help you gather some useful insights into the use of this device.
How to Perform a Tenda N300 Login?
Tenda N300 Router setup requires you to first go through the login phase. Here, you need to log into the router management console so that you can configure the router according to your unique requirements. Here’s how you can do the Tenda Router login N300 wireless router:
- Open a web browser on your computer.
- Type the default IP address of the router into the browser’s address bar and press Enter. You can find this at the back or bottom of the router. It is 192.168.0.1.
- The next screen will prompt you to enter the router login credentials. These are the username and the password that allow you to log into the router management console.
- Enter “admin” in both the username and the password field and click on “Login” to log into the router management console.
Tenda N300 Default Password
Like every other wireless router, the Tenda N300 also comes with a default password. This password helps you log into the router and do the necessary settings or set up the router. The default password of this router is “admin” (without quotes). However, it is recommended that you change the password as soon as you log into the router the first time. This will ensure that no stranger can access your router admin panel and make any changes to the router settings. For instance, someone can connect to your router, log into it, and change the wireless network key to connect his/her smart device to the wireless network.
If you want to change the router login password, follow the series of steps mentioned below:
- Open a web browser on your computer.
- Type the router’s IP address into the browser’s address bar and press Enter.
- Log into the router management console using the default router login credentials.
- Once you are logged into the router, click on the “Advanced Settings” option to set a new password.
- Click on “Apply” to save your changes. You can now use the new password for all your future logins.
Setting Up The Tenda N300 Router
Now that you have read how to log into the N300 Tenda Router, it will be easy for you to understand the device's setup process. Although the router setup process doesn’t require you to have any technical expertise, you must carefully follow the recommended instructions to eliminate the risk of encountering any problem.
To start with the setup process of the router, first you need to connect the router to the modem using an Ethernet cable. Then, you can start with the below-mentioned process to complete the setup of the device:
- Turn on the router and ensure that the power LED is lit.
- Connect the router to your computer either with a wired (Ethernet) or wireless connection.
- Open a web browser on your computer, type the default IP address of the router in the browser’s address bar, and press Enter.
- Enter the router login credentials into the blank spaces and click “login”.
- Once you are logged into the router management console, access the various tabs such as “Basic Settings”, “Advanced Settings”, etc. to start configuring the device.
- Once the router setup is complete, you can connect a laptop, desktop PC, or any compatible smart device to the router and surf the internet.
Password Reset N300 Tenda Router
Instances might occur when you lose or forget the router's login password and cannot log into the router admin panel. In such cases, you need to reset the device. However, once the router reset is complete, all your previously saved configuration gets erased, and the router goes to the default state. It will also generate the Tenda Router default password.
To start with Tenda N300 reset, press and hold the reset button of the router for about 10 seconds. You will notice that the status lights on the router flickers and the router will restart. It means that the router reset is complete and that the password is changed to the default one (admin). You can now use the default password of the router to log into the router management console and do the required changes to the router settings. In addition, you can change the router login password again and ensure the security of your network.
What is Tenda Wireless Router Firmware and How to Update It?
Your Tenda N300 router has pre-installed router firmware, just like other routers. It is an embedded program that manages and controls the various routing protocols, administrative features, and enhances the security. It works as an operating system of the router which also allows your router to be customized according to the network operating environments. Hence, it is recommended that keep a check on the firmware updates and perform necessary action. Here’s how you can do a firmware update of Tenda N300 wireless router:
- Log into the router management console using the default IP, username, and the password of the router.
- Locate the Firmware or Update section and then visit the router manufacturer’s official site.
- Download the firmware update file for your Tenda N300 Router.
- Extract the downloaded file and move it to your desktop.
- Click on the Firmware Update tab and browse the downloaded firmware update file from your PC. Wait for the update to complete automatically.
Smooth functioning of Tenda N300 wireless router necessitates proper setup and timely firmware upgrades. If you know the default router login credentials of your Tenda N300, you can start the setup process. All you need to do is first connect the router to your computer and browse its default IP address. Once you see the router admin panel, enter the default username and password of the router, i.e., “admin” into the blank fields, and press Enter. Once you log into the router, access the various tabs to complete the router setup.