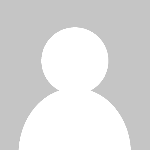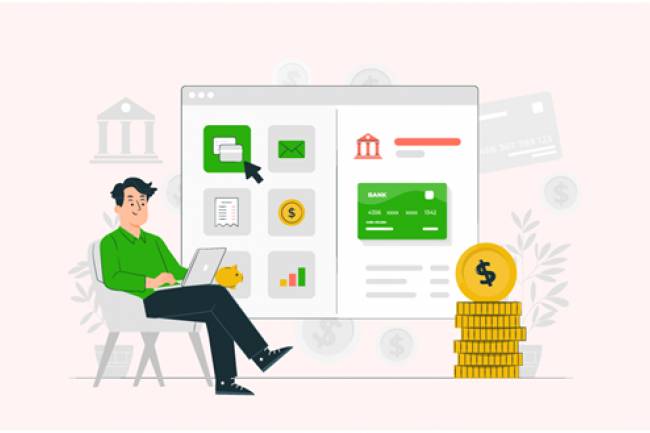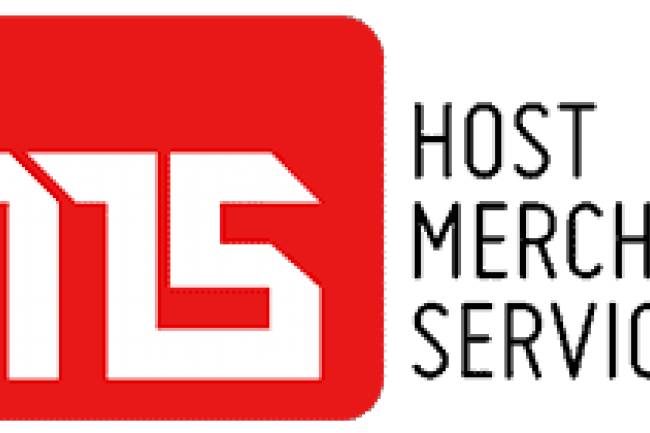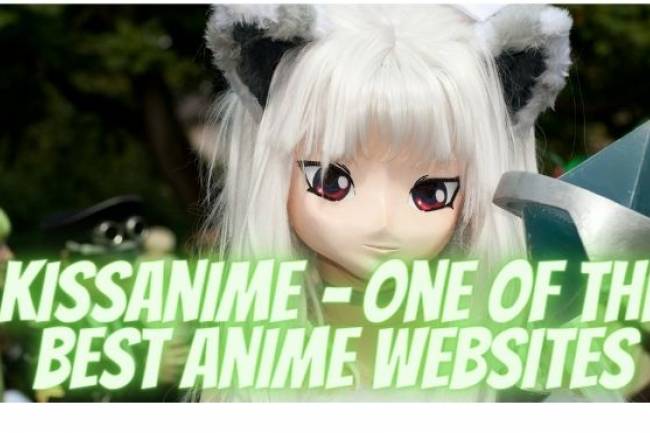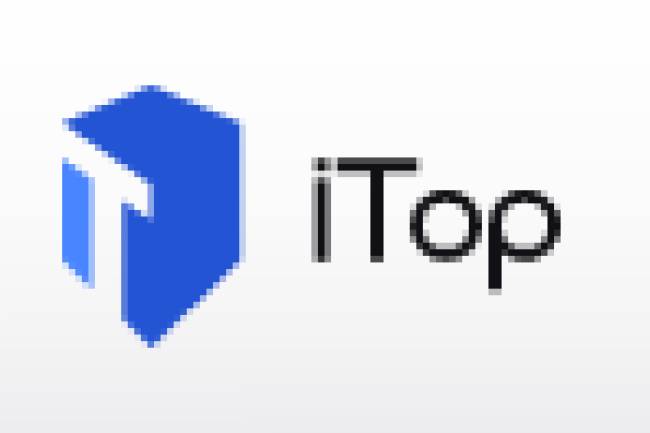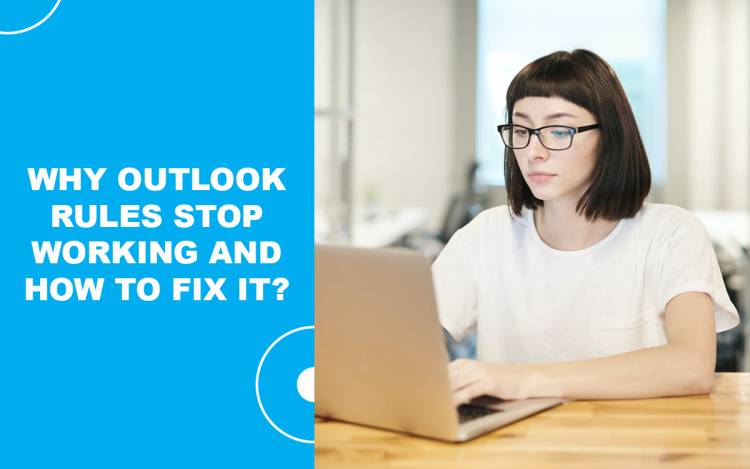
Why Outlook Rules Stop Working And How To Fix It?
One of the most popular email clients Microsoft Outlook is known for its user-friendly interface and a bulk of essential features. One such feature is the Outlook rules that are the automatic actions performed on any incoming emails. If you set these rules, you get an excellent opportunity to streamline your email inbox and access all your emails in an efficient manner. However, instances occur when you might encounter issues like Outlook rules not working and you notice that the set expectations are not fulfilled. While there could be several reasons for the occurrence of such issues, you can follow some simple troubleshooting steps to get rid of the issue and ensure continued services from MS Outlook.
Rules Not Working In Outlook? Here’s Why!
Before you start with the troubleshooting of Outlook rules not running automatically issue, you should identify the reason behind it. This will help you both effectively and quickly resolve the issue. While there could be many reasons for the occurrence of this issue, the below-mentioned are the ones that often are the most common:
- The Outlook rules exceeded the quota allocated for your mailbox
- Sending or receiving corrupt file
- Rules are set to run in only one computer
- Corruption using a IMAP or POP3 account
How To Resolve Outlook Rules Not Working Issues?
In case the Outlook rules are turned on and they aren’t referring to a deleted folder, it indicates a corruption in the rules or the send/receive settings file. To resolve this, you can follow the below-mentioned techniques:
1st Method: Reset SRS File
The issue of rules not working in Outlook is often a result of a damaged send/receive settings file, also known as the SRS file. To resolve this, you need to reset the file to make the rules work properly. Here’s what you need to do:
- Navigate to C:\Users\%username%\AppData\Roaming\Microsoft\Outlook.
- Change the name of Outlook.srs file to Outlook.srs.old.
- Restart MS Outlook to recreate the SRS file and then check if Outlook rules not running automatically have been resolved.
2nd Method: Reduce Inbox Rules Used Space
By default, the size quota for Outlook rules in MS Outlook Exchange 2010 and 2007 is 64 KB. In Exchange 2003, the default size quota for Outlook Inbox Rules is 32 KB. In case the created Outlook rule exceeds this limit, you will not be able to create new rules or else the existing rules will stop functioning as usual. If you manually increase this quota size, you can do that. PowerShell cmd gives you the opportunity to increase the Outlook rules.
3rd Method: Converting Client-Based Rules into Server-Based Rules
There are two categories on which Outlook rules can be divided. One is client-based and the other one is server-based. The client-based rule works only when Outlook is running. If you notice any Outlook email problems, possibilities are there that the rule is client-based and MS Outlook is not running when emails are received. You need to log into your account through web-based access, i.e., Outlook Web App (OWA) and recreate the rules there if you prefer the rules to work even when Outlook isn’t running.
4th Method: By Deleting and Recreating Rules
If you notice that the above-mentioned troubleshooting fails to resolve the outlook rules not working issue, delete the rules and then recreate them. Here’s how you can do that:
- Exit from MS Outlook and go to the Start menu.
- Type “exe/cleanrules” in the search bar and wait until the system performs the search.
- Once the system finds the exe/cleanrules command-line switch, press Enter to delete all the rules from MS Outlook.
- You can now recreate the Outlook rule by using the Rules Wizard.
In case you aren’t able to find outlook.exe/cleanrules, follow the below-mentioned steps to delete the rules:
- Press the “Windows+R” keys together to open the Run dialog box.
- In the input field, enter “ ”, where the part before “|” is the path to the outlook.exe file. It should be C:\Program Files (x86)\Microsoft Office\Office14\outlook.exe.
- Click on OK.
If you notice that some of the Outlook rules are not working, delete only those rules and not all of them. To start with, launch MS Outlook and then click on File. Next, click on Manage Rules & Alerts to open the Rules and Alerts dialog box. At last, all you need to do is select the rules that you want to delete and click on the “Delete” option.
Some Alternate Fixes For Outlook Rules Not Working
Now that you have read about some of the basic fixes for resolving the issue, Outlook Rules not working, read on to explore some alternate ways by which you can fix the issue. To start with, try using a different email client. It is not a mandate to use MS Outlook as your email client. You can use another email client, such as the Mailbird. Try using this email client in case your Outlook rules issue persists for a prolonged period. It has a minimalist interface, an easy-to-use platform along with many useful features. The best feature being you can integrate this email client with your favorite calendar, task, and messaging applications such as Facebook, Evernote, Slack, and many more.
Another effective method to resolve if rules not working in Outlook is by merging the similar rules together. All you need to do is first click on Info on Outlook’s File tab. Next, you need to click on Manage Rules and Alert to open the rules window, and then select a rule to edit on the Email Rules section. Once you click on the “Change Rule” link, you can select the “Edit Rule Settings” option and adjust the rule as preferred. Lastly, delete some rules that you don’t need after you merge the similar rules together. After completing these steps, don’t forget to click on the “Apply” option to save all your changes.
Ranging from the exceed of Outlook rules to corruption using an IMAP or POP3 account, there could be multiple factors that can result into the Outlook rules not working issue. You can follow the various troubleshooting methods mentioned in this article to get rid of the error and ensure the customized journey with MS Outlook.