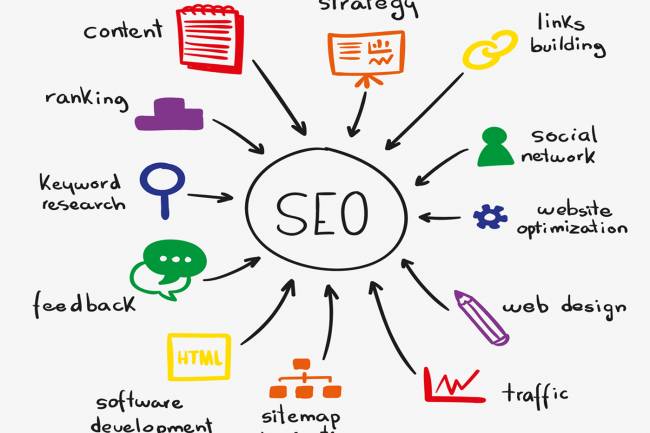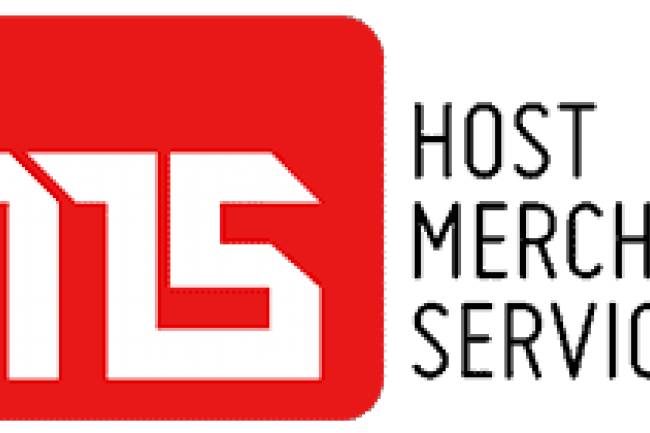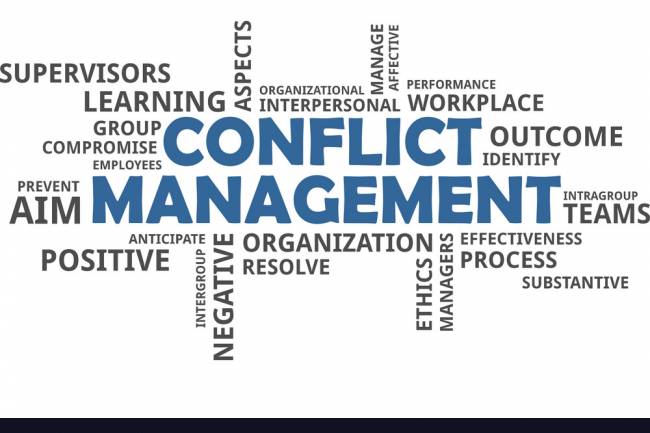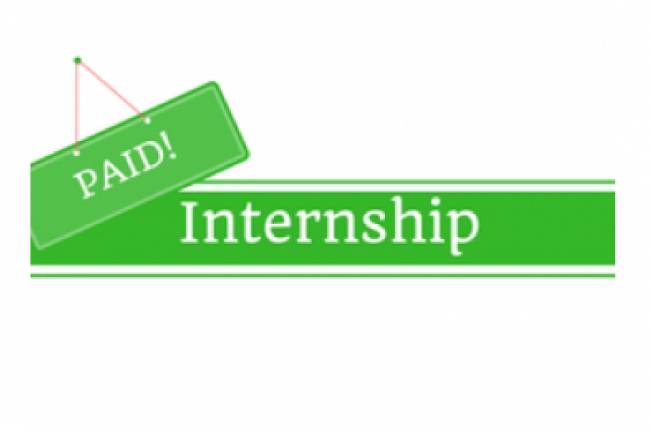All About HP Photosmart 7520 and Its Wireless Setup
HP Photosmart 7520 is an all-in-one printer that can be used for both your home and small office. Once you complete the HP Photosmart 7520 wireless setup, you can use devices like laptops, smartphones, iPads, and tablets to print documents and photographs wirelessly. However, if you prefer, you can use the wired setup of the printer as well and use devices like desktop computers and laptops to print the documents. Read on to explore more on HP Photosmart 7520 and its wireless setup.
HP Photosmart 7520 Manual
Before using the printer or the HP Photosmart 7520 wireless setup, it is recommended that you go through the user manual that comes along with the printer package. The manual contains detailed information on the printer specification, information on HP Photosmart 7520 drivers, HP Photosmart Printer 7520 Ink Cartridge, and many more. Moreover, the overview of the manual helps you be prepared to resolve any printer-related issues that can occur in the future. In addition, if you have any other model of HP Printer, such as HP Photosmart 5520, go through the HP Photosmart Printer 5520 manual to get an overview of the printer and its functioning.
HP Photosmart 7520 Wireless Setup
Setting up your HP Photosmart 7520 Printer doesn’t require you to have any technical expertise; however, you should carefully follow the recommended guidelines to avoid any error. If you are new to printers and need to do the wireless setup of HP Photosmart 7520 Printer, follow the series of steps mentioned below:
- Remove the printer from its package and keep it on a flat surface.
- Now, visit HP’s official website to download the HP Photosmart 7520 Printer driver.
- Once the printer driver is downloaded, double-click on the downloaded file and follow the on-screen instructions to install the software on your computer.
- Now, navigate to the control panel of the printer and choose “Network Settings”.
- Use the Up or Down arrow keys on the printer to select “Wireless Setup Wizard”.
- Now, locate your wireless network from the list of available wireless networks appearing on the printer’s control panel.
- Tap on the wireless network and then provide the Wi-Fi key to connect your printer to the wireless network.
HP 7520 Photosmart Printer Not Printing? Here’s the Fix!
Instances occur when you encounter issues like HP Photosmart Printer not printing. Several factors can trigger such issues; however, you can follow some simple, yet effective troubleshooting methods to resolve the issue. Once you identify the reason behind a particular issue of your printer, you can do the HP Photosmart 7520 troubleshooting to get rid of the problem. One of the most common reasons that restrict your printer from printing is a clogged HP Photosmart 7520 printhead. Over the prolonged use of the printer, dust gets accumulated on the printhead that needs cleaning. Here’s how you can do that:
- Turn off your printer and open the printer access door.
- Locate the printhead and remove it from the printer.
- Now, grab a piece of clean cloth and dip it into a bowl of lukewarm water.
- Remove the excess water from the cloth and use the wet cloth to clean the printhead.
- Let the printhead dry and then fix it back to the actual position.
- Close the printer access door and turn on the printer.
Apart from the troubleshooting steps mentioned above, you must ensure that the printer is set to default. For this, you can go to the printer settings and select the “set as default printer” option.
Why is HP Photosmart 7520 Not Connecting to WiFi?
Users often wonder why their HP Photosmart 7520 is not connecting to WiFi. Such issues usually occur when the users don’t use the correct wireless password. Also, if you are trying to connect to a different wireless network with a wrong WiFi password, you can’t connect the HP Printer to WiFi. You must ensure that the WiFi key you are using is correct.
Ensure that you are following the below-mentioned steps to connect your HP Photosmart 7520 to WiFi:
- Turn on the printer and ensure that the power LED of the printer is lit.
- Use the printer’s control panel to enable the wireless feature of the printer.
- Press the Up or Down arrow key of the printer to select WLAN.
- Using the printer’s control panel, select your wireless network name appearing on the screen.
- Tap on the wireless network and then provide your WiFi key.
- Tap on Connect to connect the Photosmart 7520 Printer to WiFi.
How to Fix HP Photosmart 7520 Offline Issues?
HP Photosmart 7520 Printer problems like printer offline is among the most common issues of HP Printer users. If your printer is set to offline and not as the default printer, then you can’t print simply by giving the print command. If you encounter issues like HP Printer 7520 offline, follow the below-mentioned steps to bring the printer online and continue printing your documents:
- Click on the Start menu on the bottom-left of your computer screen.
- Select “Devices and Printers” and then double-click on the printer icon that you want to change to online.
- Click on the “Printer: Offline” option and the Printer menu will appear.
- Click on the “Printer” option in the menu bar and uncheck the “Use Printer Offline” option.
- Your printer is now changed to online.
Final Thoughts
HP Photosmart 7520 is among the most popular printing machines. You can follow the mentioned steps to set up the printer wirelessly. However, if you don’t have access to any Wi-Fi-enabled device, use the USB cable to print documents using devices like desktop computers and laptops. For issues like HP Photosmart 7520 not printing black or HP Photosmart 7520 poor print quality, try cleaning the printhead and ensure that the in levels are sufficient in the ink cartridges.
As a good practice, you should go through the printer manual that comes along with the printer package. It gives you an overview of the printer’s functioning, its specification, and many more. Moreover, the manual keeps you prepared for troubleshooting any printer-related issues that might occur in the future.
Related Post
HP Photosmart Printer 5510 Manua
HP Photosmart 6520 Printer Wireless Setup